Well, if you use a VPN service, then you need to disable it. Sometimes VPNs create problems with Wireless adapter or Access Point. So, if you are unable to access the internet with a VPN, then you need to disable it. If you still need to use the VPN client, try different server or reinstall the VPN adapter. Remove DNS Cache. Use a controller to manage all of your access points. Wireless access point controllers come in many versions. Some are on-site controllers that live wherever your access points are deployed. Other controllers can be cloud-based and can be used to manage multiple access points across various separate locations.
- Wireless Access Points For Business
- Connect To Wireless Access Points
- Connecting Multiple Wireless Access Points
- Install Wireless Access Points
At home, I have a problem that I know is very common: the range on our WiFi router is not enough to cover every bit of the house. (Well actually it does cover our house, but in some places it's just painfully slow!). Luckily there are a few solutions to have WiFi everywhere.
Here is a quick overview of what you should do to extend your home network with a second access point:
To extend your home network:
Connect two access points to the same network
Make sure that there is only 1 DHCP server
Use the same wireless network name (SSID) for both AP's
Use the same password and encryption settings for both AP's
Enjoy!
To partially solve this problem we use a powerline to go from the front of the house to the back. There, the powerline is connected to a Dlink switch which in turn is connected to two computers over Ethernet. So far so good!
The problem now is that we can't use our mobile devices when we're too far away from our main WiFi basestation. I didn't want to use an extra router because that would create a separate WiFi network and would require us to switch between networks all the time.
This problem made me wonder how my school solves it. Hogeschool Gent has multiple access points that all act as one big network. When I walk around the campus, my phone switches from AP to AP without me noticing it!

After a bit of Googling I found out that it's really easy to create one WiFi network with multiple access points. All you need to do is configure two routers to use the same SSID and password.
I picked up an old Dlink DIR-635 router and began configuring it. The first thing I did was disabling DHCP and NAT on the router (bridged). This will prevent the router from making a secondary network inside the existing network. Next, I assigned an IP address to the router. My primary router has the IP address 192.168.1.1, so I gave 192.168.1.2 to my secondary router. Finally I gave both WiFi networks the same name (SSID) and set them to use the same password.
Once configured, devices connected to our WiFi network will automatically switch between routers when needed. When I move out of the range of my primary router, my iPhone or iPad switches to the secondary one. It works perfectly!
Some people would suggest buying a WiFi repeater. However, a repeater uses WiFi as backhaul and slows down every request you make. Take my phone for example: If I would use a WiFi repeater, my phone would send a request to the repeater over WiFi. The repeater would then send that same request to my primary router (again) over WiFi. This slows down transfer speeds and adds more latency. If you use a fast ethernet connection as backhaul you keep the latency low and transfer speeds high.
I've tested this setup on a Macbook Pro (running both Windows and OS X), iPad and iPhone. All these devices switch without problem between these networks when needed. I have noticed that the iOS devices switch much quicker between AP's then Windows or OS X machines.
Windows 10: How to Fix Problem with Wireless Adapter or Access Point

PCs which are having Windows 10 can cause wireless adapter problems. Problems related to those adapters or access point, which haven't configured the way it supposed to be configured. One of the major and highly common problems is the error message on the screen showing ‘problem with wireless adapter or access point.' Here in my article, I am going to show you how you can fix such problems regarding wireless adapter!
Do you have the problem with wireless adapter or access point? Here are few reasons and solutions for this issue. Check it out:
There might be a problem with the driver for the Wi-Fi adapter. Sometimes the profile of Wi-Fi configuration got corrupted, and that can be a reason for such issues. To manage this problem, you can ‘forget the network' or ‘delete the wireless profile';
Window key + X > Power User Menu > Command Prompt (Admin)
- You will see something like this – C:WINDOWSsystem32>netsch wlan delete profile name='WirelessProfileName'_
- Then press Enter.
- Now reconnect and then configure again
Sometimes the old and outdated drivers also can cause this kind of interruptions. If this is the thing, then you should have the updated drives. For that,
- Visit and find out the latest version of your drivers and download them, or
- Check out the CD you have got with your wireless adapter.
The connection between your access point and the wireless adapter is also depending on your password, as you may have protected your Wi-Fi network with some fair and lengthy password. So if you have entered the wrong password unintentionally, you may face such issues. To correct this, you should try to connect your network again. During this process, keep your keyboard characters in your mind.
Wireless Access Points For Business
One another reason might be the 'Anti-virus Software.' Yes, I understand that antivirus software is for online as well as our PC's safety, but sometimes that can create a problem with wireless adapter or access point. To solve this problem, you need to disable your antivirus software on a temporary basis.
To investigate router or your access point issues, you need to check the connection as sometimes, without our knowledge, it might be disabled. Even some third-party application installation can be the reason for such disabled wireless adapter.
If you want to re-confirm your connection between the access point, you can go like this;
Connect To Wireless Access Points
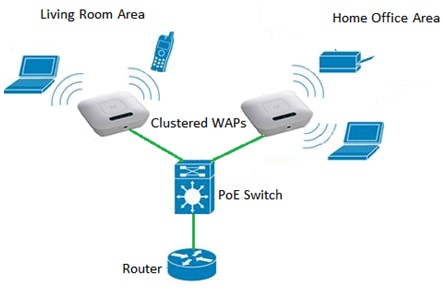
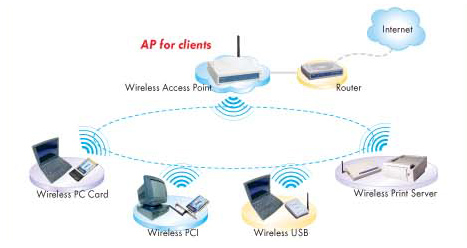
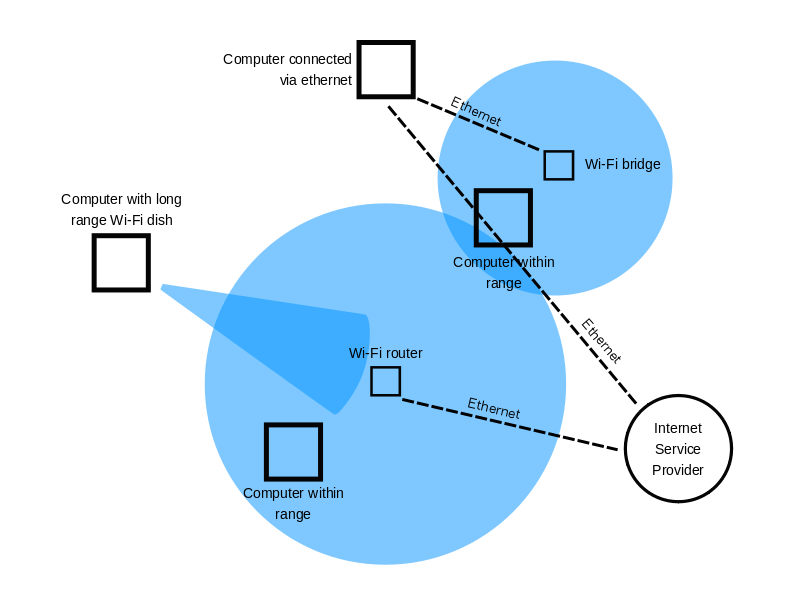
After a bit of Googling I found out that it's really easy to create one WiFi network with multiple access points. All you need to do is configure two routers to use the same SSID and password.
I picked up an old Dlink DIR-635 router and began configuring it. The first thing I did was disabling DHCP and NAT on the router (bridged). This will prevent the router from making a secondary network inside the existing network. Next, I assigned an IP address to the router. My primary router has the IP address 192.168.1.1, so I gave 192.168.1.2 to my secondary router. Finally I gave both WiFi networks the same name (SSID) and set them to use the same password.
Once configured, devices connected to our WiFi network will automatically switch between routers when needed. When I move out of the range of my primary router, my iPhone or iPad switches to the secondary one. It works perfectly!
Some people would suggest buying a WiFi repeater. However, a repeater uses WiFi as backhaul and slows down every request you make. Take my phone for example: If I would use a WiFi repeater, my phone would send a request to the repeater over WiFi. The repeater would then send that same request to my primary router (again) over WiFi. This slows down transfer speeds and adds more latency. If you use a fast ethernet connection as backhaul you keep the latency low and transfer speeds high.
I've tested this setup on a Macbook Pro (running both Windows and OS X), iPad and iPhone. All these devices switch without problem between these networks when needed. I have noticed that the iOS devices switch much quicker between AP's then Windows or OS X machines.
Windows 10: How to Fix Problem with Wireless Adapter or Access Point
Denise BinghamPCs which are having Windows 10 can cause wireless adapter problems. Problems related to those adapters or access point, which haven't configured the way it supposed to be configured. One of the major and highly common problems is the error message on the screen showing ‘problem with wireless adapter or access point.' Here in my article, I am going to show you how you can fix such problems regarding wireless adapter!
Do you have the problem with wireless adapter or access point? Here are few reasons and solutions for this issue. Check it out:
There might be a problem with the driver for the Wi-Fi adapter. Sometimes the profile of Wi-Fi configuration got corrupted, and that can be a reason for such issues. To manage this problem, you can ‘forget the network' or ‘delete the wireless profile';
Window key + X > Power User Menu > Command Prompt (Admin)
- You will see something like this – C:WINDOWSsystem32>netsch wlan delete profile name='WirelessProfileName'_
- Then press Enter.
- Now reconnect and then configure again
Sometimes the old and outdated drivers also can cause this kind of interruptions. If this is the thing, then you should have the updated drives. For that,
- Visit and find out the latest version of your drivers and download them, or
- Check out the CD you have got with your wireless adapter.
The connection between your access point and the wireless adapter is also depending on your password, as you may have protected your Wi-Fi network with some fair and lengthy password. So if you have entered the wrong password unintentionally, you may face such issues. To correct this, you should try to connect your network again. During this process, keep your keyboard characters in your mind.
Wireless Access Points For Business
One another reason might be the 'Anti-virus Software.' Yes, I understand that antivirus software is for online as well as our PC's safety, but sometimes that can create a problem with wireless adapter or access point. To solve this problem, you need to disable your antivirus software on a temporary basis.
To investigate router or your access point issues, you need to check the connection as sometimes, without our knowledge, it might be disabled. Even some third-party application installation can be the reason for such disabled wireless adapter.
If you want to re-confirm your connection between the access point, you can go like this;
Connect To Wireless Access Points
- Window Key + X > Device Manager > Locate your wireless adapter
- Driver > Enable
Connecting Multiple Wireless Access Points
You must investigate router or access points. If you mistakenly did the wrong configuration of your router, you can face such issues. So just press the ‘reset' button once. Don't forget to save your current configuration. And if you are not sure regarding your configuration settings, just use the router's guide. If all is fine and solved and still you are getting the problem with wireless adapter or access point, then investigate router or access point issues as there might be a problem with the driver for the wifi adapter.
Conclusion
Install Wireless Access Points
I hope this article will be helpful to you whenever you find issues regarding the wireless adapter or access point. Try to avoid such issues as it can stop your internet dealings. As per me, the problem might be with the drivers, routers, Wi-Fi adapters, antivirus software, or some access points. Have patience and check all the things one by one. You will surely find the solution on How to Fix Problem with Wireless Adapter or Access Point on Windows 10!
